Git/Github操作
前言
本篇筆記如何用Git上傳自己的專案到github上面。
下載
首先,先在搜尋引擎輸入Git找到官網,進入官網後滾輪往下滑動會看到電腦可安裝版本。
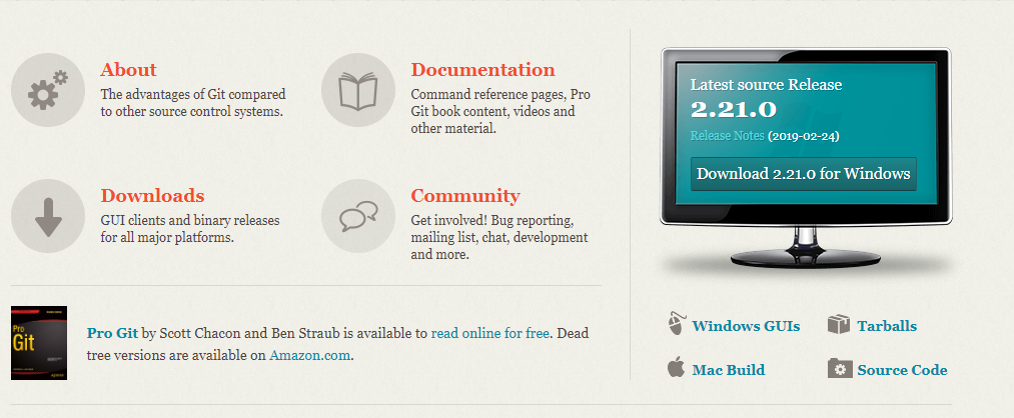 Win10為例
Win10為例
點選下載安裝後就可以到”開始”內找尋有無git的檔案,接著打開命令提示字元(或作終端機),在”開始”的地方搜尋 cmd ,打開介面後輸入: git –version 可以看到目前下載的版本。
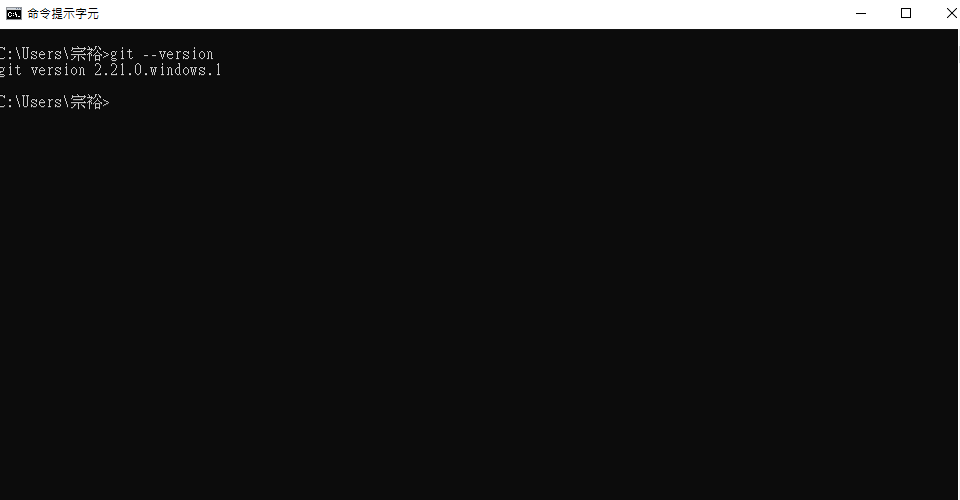
接下來進行Git本機端基本操作:
先到自己的專案建立資料夾,例如我在D槽建立資料夾名為: project1,回到命令提示字元設定檔案路徑,今天我將專案資料夾放D槽,那我的路徑就是

d:表示路徑切換至D槽, cd 後接資料夾路徑名稱。
基本指令如下:
git init: 初始化 Git Repository
git status: 觀察Repository檔案追蹤狀況
git add 檔名 : 將檔案加入追蹤清單,如: git add .
git commit -m “此處填版本訊息”: 建一組版本更新訊息
git branch: 查看分支(branch) : 預設為 master
git remote -v: 查詢遠端的repository
git log: 查詢更改紀錄
git remote add 雲端名稱(自己取) 網址 :將本機端和Github雲端上的專案相連
git push 遠端空間名稱 遠端空間的分支(名稱): 將本機端的資料上傳(push) 到雲端
git clone 遠端空間網址(clone那邊) 本機資料夾名稱: 下載/複製(clone)Github雲端專案到本機端
開始進行實作:
輸入指令: git init 進行初始化,可以看到以下畫面,要注意的點在windows下系統預設會隱藏資料夾檔案。
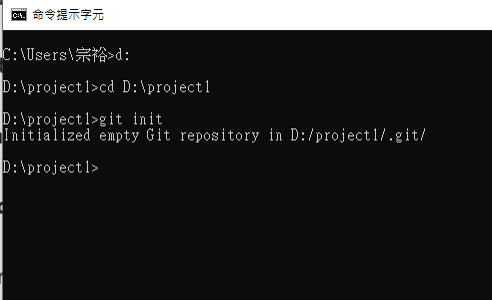
透過資料夾上方工具列的部分可以找到”檢視”,點擊後找到隱藏項目進行勾選,就可以看到我們隱藏的git資料夾。

 隱藏的資料夾浮現了!
隱藏的資料夾浮現了!
輸入: git status 觀察Repository檔案追蹤狀況。
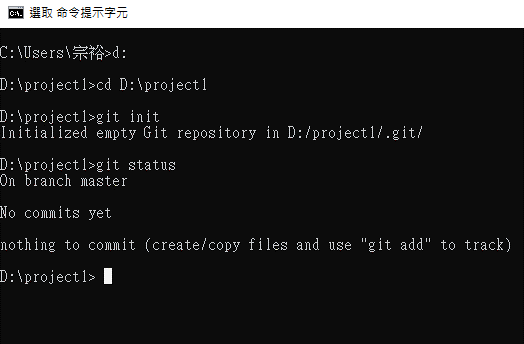
可以看見預設的分支(branch)是master。
將我的專案放入該資料夾內
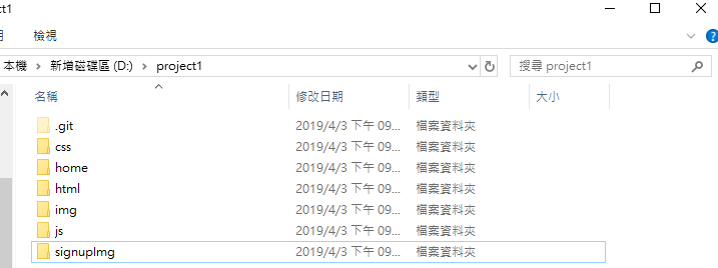
我們在命令提示字元輸入 git status 來看發生什麼事
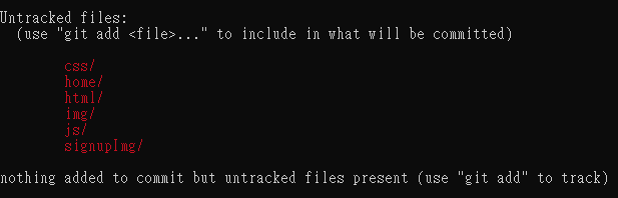 跳出我們剛剛新增檔案的相關訊息
跳出我們剛剛新增檔案的相關訊息
另外只要修改過專案的程式碼也會被記錄。
輸入 git add . 將檔案加入追蹤清單,並輸入git status 查看狀態。
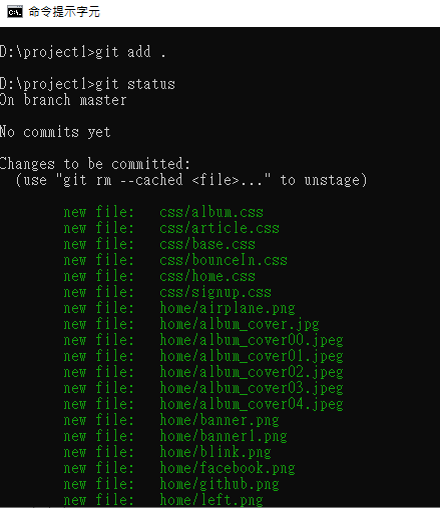 顯示更新訊息
顯示更新訊息
輸入 git commit -m “此處填版本訊息”
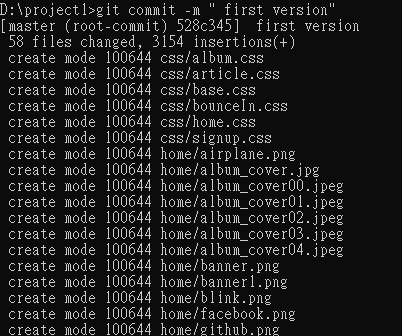
再輸入一次 git status,可以發現訊息已經被清空,之前的更改紀錄已經被保留,後續可以在github上看到。
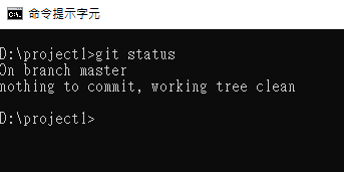
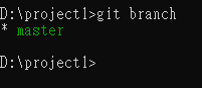 git branch指令可以看到分支名稱
git branch指令可以看到分支名稱
註冊一個github帳號,登入後看到畫面右上角
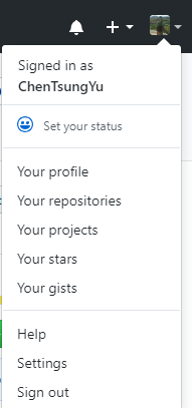 點選”Your repositories”
點選”Your repositories”
點入之後看到畫面中間有個綠色的”New”按鈕,取你要的repository名稱再點選creat repository。
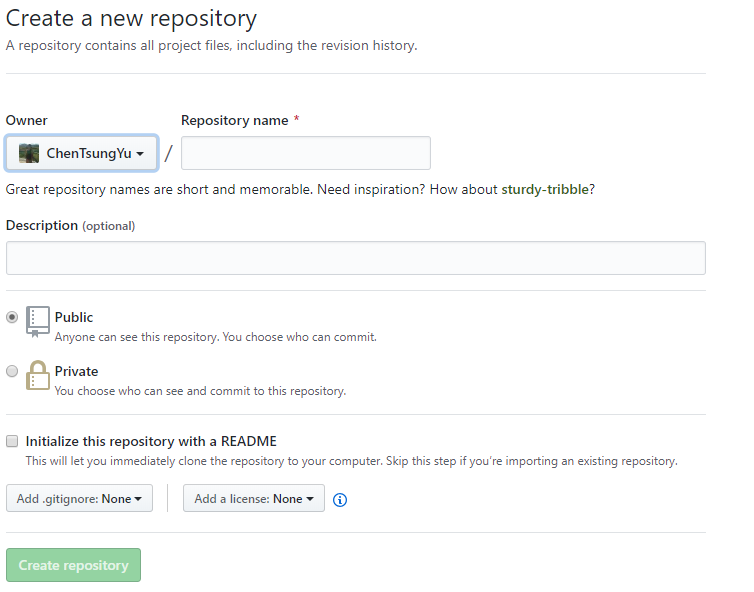
創建完成會在畫面看到自己建立的repository名稱,點選後進入畫面。
 看到自己的網址複製起來
看到自己的網址複製起來
接下來要進行遠端操作
輸入 git remote -v 進行遠端查詢,因為還沒連接到遠端,所以是空的,
再來輸入 git remote add name url (name建立自己的遠端空間名稱;url為遠端地址,把剛剛複製的網址貼上即可)
輸入git remote -v 進行查詢。
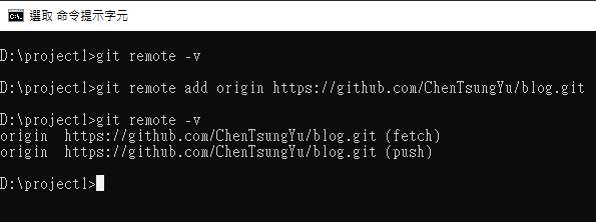
輸入 git push name branchName(name 遠端空間名稱; branchName 遠端空間的分支名稱)
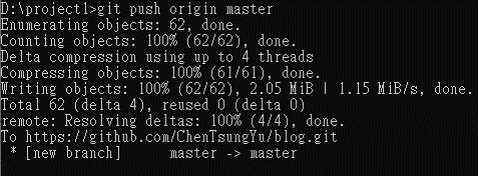 遠端傳輸成功!
遠端傳輸成功!
養成確認的好習慣: git status

回到github上剛剛新增repository的地方進行頁面重整,另外在畫面可以看到我們初次新增的commit 名為 “first version”。
 刷新後成功載入!
刷新後成功載入!
最後是實作複製的部分,把別的專案複製(clone)下來。
輸入 git clone 遠端空間網址(clone那邊) 本機資料夾名稱
以我下載demo這個repository為例
 複製你要的遠端空間網址
複製你要的遠端空間網址
接下來要將demo整個clone到我本機端,命名為project1的資料夾。
 clone成功!
clone成功!
查看我的project1資料夾是不是有另一個叫project1的資料夾。
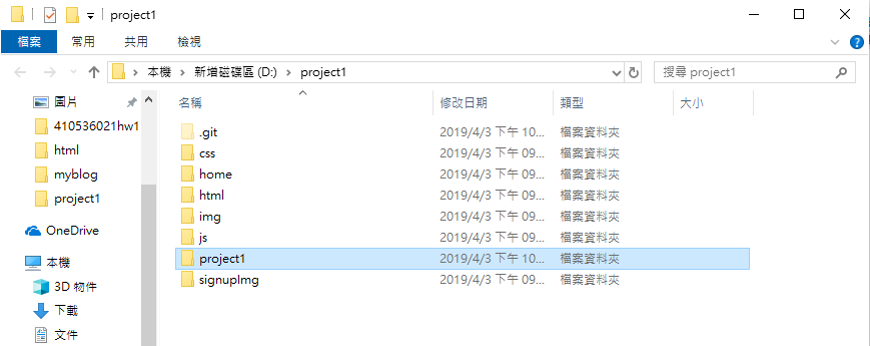
結束! 以上為今日筆記。